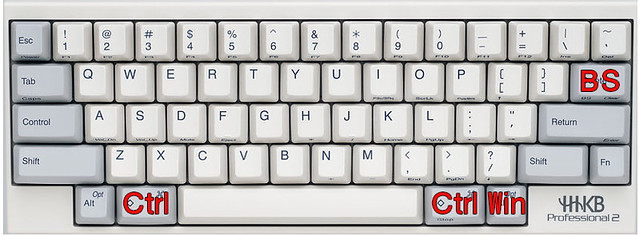掃除をしてきれいになった HHKB Pro2 の設定方法で苦労したのでまとめておきたい。長らく自宅のパソコンはMac mini で、これに HHKB Pro2 をつないで使っていたのだけど、Mac mini が古くなって調子が悪くなったのに新しいMac miniが発売される気配がないのにしびれを切らして、Windowsに乗り換えている。買ったのは HP Pavilion Gaming Desktop 790というシリーズのものだ(ちなみにHP Pavilion Gaming Desktop 790にはもともとPavilion Gaming Keyboard 800 / 500 というフルサイズのUSキーボード(英語キーボード)が付いている)。ただ、実際にはこのPCを買ってすぐに新しいMac miniが発売されたので、我慢できずに乗り換えたことをちょっと後悔した。後悔した理由は、キーボード操作が違って困ったということで、それを解消しようというのが今回のブログ記事の内容である。だから、今回私のやった作業の内容というのは、Mac mini時代の設定に近い形で、Windows10で使い勝手が良いものに設定するということになる。
まず、前段階の準備として、Windows10を日本語でセットアップしている場合、初期設定では日本語キーボードを使用することになっているので、英語キーボードを使用する状態にしておく必要がある。それには、Windowsの設定がら、「時刻と言語」→「言語」の画面で、「優先する言語」の「日本語」をクリックすると出てくる「オプション」から、ハードウェアキーボードレイアウトの「レイアウトを変更する」で「英語キーボード(101/102キー)」を選択して再起動することが必要だ。これにより、日本語キーボードのレイアウトから英語キーボードのレイアウトのキーボードが使える状態になる。
ここからが、HHKBに必要な設定だ。やった内容はこの3つだ。まず、HHKB Pro2の背面スイッチの設定。次に、キーマッピングの変更。最後に IME の「かな/英数」の入力切替方法の変更だ。
もともとのHHKB Pro2 が、この通りなので、4つのキーを変更している。(ちなみに変更前のデフォルトの状態ではIMEの「かな/英数」の切り替えは「[Alt]+[`]」のトグル切り替えになっている。)

まず、MacとWindowsのキーボードの違いとして、MacのDeleteキーはWindowsのBack Space(BS)キーの挙動と同じだということだ。そして、MacのCommandキーはWindowsのControl(Ctrl)キーに相当するということだ。この2つの違いをクリアしたい。
第一に、キーボード背面(後部)のDIPスイッチの設定でできるところまでをやる。背面スイッチの設定は、次のようにした。
SW1 ON
SW2 OFF
SW3 ON
SW4 OFF
SW5 OFF
SW6 OFF
(SW1とSW3だけON)
これで、HHKB Pro2の右上のDeleteキーがBSキーに変わる。(「Fn+BS」でDeleteキーになる。)
現段階では◇キーがWindows(Win)キーになっている。
第二に、KeySwap for XPというフリーソフトで、キーマッピングをさらに変更する。KeySwap for XPという名前だけど、XPだけでなくWindows10でもきちんと動く。
設定は次の写真のとおりである。右上を「英語キーボード」画面に切り替えて、1~3を変更した。このソフトの図はHHKB Pro2と違うので、深くは気にしない(ソフト上でESCキーや[`]キーなどはうまく反映できていない)

左Win(◇キー) → 左Ctrl
右Win(◇キー) → 右Ctrl
右Alt(Altキー) → 右Win
である。これでキーマッピング自体は完成だ。
第三に、「かな/英数」の入力切替を「[Ctrl(◇)]+[Space]」のトグル切り替えに変更する。私はGoogle日本語入力を使っているのだけど、他のIMEでも基本的な操作は同じだと思う。
Google日本語入力の「あ/A」と書かれているボタンの右クリックからでてくるプロパティ画面で「キー設定の編集」をクリックする。
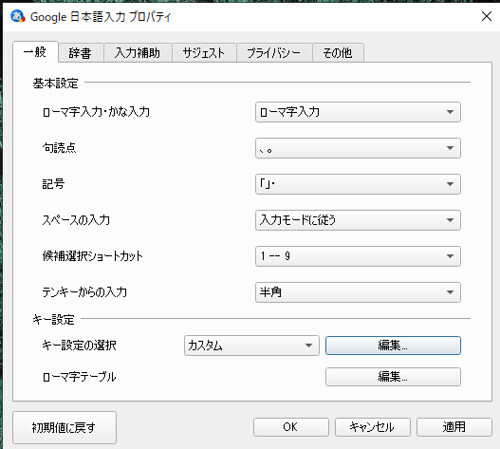
そして、左下の「編集」から「エントリーを追加」をする。

今回は、「Control + Space」のトグル切り替えにするために、次の4行を追加する。

ここの下4行だ。

ボタンを色々触ったり、キーボードを色々押して追加するのだけど、文字にすると、次のものを追加していることになる。
status key command
DirectInput Ctrl Space IMEOn
Precomposition Ctrl Space IMEOff
Composition Ctrl Space IMEOff
Conversion Ctrl Space IMEOff
これで、IMEの「かな/英数」の入力切替は「Control + Space」のトグル切り替えに変更された。
これでほぼ、Mac miniで使っていたときと同じような使用感になった。ただ、ちょっと違う点や気になる点もある。この設定変更で、Controlキーが3つになっているのだ。3つもいるのかと思う。特に[A]キーのとなるりのControlはいらないのではと思って、CapsLockにしようかとも思ったけど、CapsLockこそ使わないから、それよりはよく使うControlが3つある方が良いかなという言うことでそのままにしてある。
そして、AltキーとWinキーだ。左をAltキーにして、右をWinキーにしたけど、逆のほうが良いのか悩んだ。ただこれまでのキーボードショートカットと[Fn]キーの位置から考えると、左がAltキーで右がWinキーというのが使い勝手が良さそうに思う。とくにHHKBでは[Fn]キーを十字キーで使うことが多いので「Alt+十字キー」という組み合わせのショートカットを考えると、Altは左が良いような気がしたのだ。
とりあえずしばらくこれでやってみて、調子が悪いように感じたらまた設定を変更したいと思う。